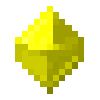Home › Forums › MeseCraft Discussion › Guides › Market reference book
- This topic has 6 replies, 3 voices, and was last updated 2 years, 5 months ago by
odie.
-
AuthorPosts
-
February 4, 2022 at 9:13 am #705
odie
ParticipantHow do I use the market?
Reference bookThe two markets
Note that there are two different, independent markets, a King’s Market and a Night Market. You will only have access to the respective market at the appropriate times of the day. The goods stored or offered in either market will be available throughout the game world via the corresponding market boxes.The trading principle
Goods are not sold directly to the market or bought from the market but only offered on the market and bought from other players.
Players can offer goods there at a certain price or leave an offer to buy at a certain price. The actual trade takes place only between the players.Finding markets
To gain access to one of these markets you must first find a market box:Finding and recognizing the King’s Market
The King’s Market is a wooden box with a yellow crown on it. It can usually be found in one, sometimes two, of the larger houses in a village.
Some villages, especially smaller ones, do not have a King’s Market.Finding and recognizing the Night Market
The Night Market is a wooden box with a dark gray crescent moon on it. It can usually be found in one of the residential buildings of a village.
Some villages do not have a night market.Accessing the market / leaving the market
Right click on a market to open the market menu.
To leave the market, simply press the Escape key once.Bringing goods to the market
To bring goods to the market, first select “Your inventory” at the top.
Then select the goods from your inventory (below) with a left click and drop them in the square field to the left of the writing “Drop items here to add to your account” (middle left) with a left click. You can also use the drag-and-drop method.Add money to the market / check account balance
To replenish your account balance, first select “Your inventory.” at the top.
Then select gold coins or gold bars from your inventory (below) with a left click and drop them in the square field to the left of the writing “Drop items here to add to your account” (middle left) with a left click. One gold bar always has the value of 100 gold coins. You can check your account balance under “Your inventory” (center, slightly right) or under “Market orders” (center, left) under “Balance”. This is your account balance in gold coins.Withdraw goods from the market
Note that you cannot immediately withdraw goods that you have offered to the market. Only the part of a stock that is not part of a current sell order can be taken directly from the market. How you can cancel a market order to get access to goods that have been reserved for a sell order is explained under “Cancel market orders”.
To remove a good from the market, select “My Inventory” (at the top) and double-click with the left mouse button on the good in the upper window. This will always transfer the entire stock of goods from the market to your inventory.Withdraw money and gold
To withdraw gold coins or gold ingots from your account, select “My Inventory” (top) and first left-click on the field between “Balance” and the “Withdraw” button (middle right.) Then enter the value in gold coins you want to withdraw. When you press the “Withdraw” button, all 100s of gold coins will be paid out to you as gold ingots. The remaining value will be paid to you in gold coins.
So if you want to withdraw more than 99 gold coins you will be forced to withdraw amounts below 100 gold coins several times.Check free inventory
To check your inventory of goods that are not currently tied to a sales order select “My Inventory” (top) and check the upper window.Limited inventory
Note that the total amount of goods you can store in the market is limited to 100000 units for the King’s Market and 100000 units for the Night Market. Goods that have been reserved for a sale offer are not taken into account. The total amount of goods stored and not reserved for sale orders can be found under “My Inventory” ( top ) in the middle under the indication: Inventory limit.Trading goods / Market orders
To check the buy and sell offers select “Market Orders” ( top.) Here you can see all the current trade orders (top window.) If you don’t find a good you want in the list, it’s because no one has added it to the market yet. So if you want to place a buy order for a good that is not in the list, you will first have to add at least one piece of that good to your market inventory so that it will appear in the list in the future. Once the item is added to the list, you can remove it from the market without it disappearing from the list.The information in the order overview
Description:
Here, depending on your settings under King’s Market or Night Market ( top ), the name of the goods and / or the goods icon will be displayed.
Buy Vol:
The total amount of all buy offers for this commodity is displayed here.
Buy Max:
The highest price offered for the item is displayed here.
Note that not all offers to buy this item have to offer this highest price. To see how much of an item you can sell at a certain price you have to check the individual buy offers. I explain how to do this in “Checking the individual market orders for a commodity”.
Sell Vol:
This shows the total amount of all sell offers for this commodity.
Sell Min:
Here the lowest price for buying the goods is displayed.
Note that not all offers to buy a product have to be the lowest price. To see how much you can buy of a good at a certain price you have to check the individual sell offers. How to do this is explained in “Checking the individual market orders of a commodity”.
Last Price:
Here you can see at which price this commodity was last traded. If the goods have not been traded before, you will not find any information here.
Inventory:
Here you can see how many units of the goods you store on the market and with which amount this stock will debit your inventory limit. Goods that have been reserved for sales orders are not taken into account.Arrange market orders clearly
Especially in markets with a large selection of goods, it is easy to lose the overview. The markets offers the possibility to filter and / or sort the displayed market orders.Sort market orders
It is possible to sort the displayed goods according to the information explained above under “The information in the order overview”. To do this, simply click on the corresponding information with the left mouse button.
When sorting by name (Description), the goods are sorted by the program’s internal names. To display these names instead of the names used in the game, select the checkbox “show Itemnames” (bottom left) under “King’s Market” or “Night Market” (top).
The items “Buy Vol”, “Buy Max”, “Sell Vol” and “Inventory” are sorted by descending values.
The “Sell Min” and “Last price” items are sorted by ascending values.
Zero values are always at the end of the list.Filter market orders / Reset filter
To limit the selection of the displayed goods you can enter the whole or a part of the program internal name of the goods into the text field (under Market Orders, in the middle, a bit to the left). If you then click on the magnifier next to the text field, only the goods whose names contain the information entered in the text field will be displayed. To cancel the filtered selection click on the “X” next to the magnifying glass. How you can display the program internal product names is explained below under “Switch commodity names”.
Another filter possibility is the checkbox “My orders”. If you check this box, only your own market orders will be displayed in the selection.Check the individual market orders of a commodity
To check the individual buy and sell offers for a commodity, select the commodity in the upper window under “Market Orders” (top) with a left click. All buy and sell offers for this commodity will be listed individually in the lower window.The details of the individual market orders
Order:
Here you can see if the player who left this market order on the market wants to buy or sell this good.
You buy from sell offers (red) and sell on buy offers (green).
Price:
The price for this particular market order is displayed here.
Quantity:
The quantity of goods offered or demanded in this market order is displayed here.
Total Volume:
This indicates how many pieces of this commodity you can buy or sell immediately if you accept the price specified in the market order.
Player:
Here is the name of the player who left this market order at the market.
Days Old:
Here you can see how many days this market order already exists on the market. This information refers to the real time, not to the days in the game.Now it’s time to get down to business!
Necessary preparations for trading
In order to sell goods to the market, they must be in the market inventory. How to add your goods to your market inventory is described under “Bringing goods to the market”.
To buy goods on the market you need to have money in your account. You can replenish your account balance by either selling goods to the market or by adding money or gold bars to your market inventory as described under “Adding Money to the Market / Checking Account Balance”.Accept market orders / Leave market orders
If you want to make a trade or leave a market order, select the commodity in the upper window under “Market Orders” (top) with a left click. Then select the text fields next to “Quantity” and “Price per” one after the other to enter the quantity to trade and the unit price. Then click on “Buy” to buy the goods according to the entered data or “Sell” to sell the goods according to the entered data.
If your stock on the market or your account balance shows the necessary coverage and your entries also coincide with an existing market order on the market, the trade is immediately implemented, i.e. money is exchanged for the goods.
If the quantity entered by you is larger than the goods offered or demanded at the market at this price, the remaining quantity will be left on the market as a market order at the price entered by you. Also in this case the goods will be taken from your market inventory or the money will be taken from your account and reserved for the market order.Again in short and uncomplicated:
To sell goods Select the goods in the upper window, enter quantity and price and select “Sell”.
To buy goods Select the goods in the upper window, enter quantity and price and select “Buy”.
Your goods or money will remain as a market order until your expectations cross with a market order of a player.
So if you enter price and quantity values found in a single market order and your inventory or account balance has the necessary coverage, your market order will be immediately and fully implemented.
Goods purchased in this way can now be found under “My inventory” ( top ).Cancel market orders
To cancel a market order you have placed, first select the commodity in the upper window under “Market orders” ( top ). Then select the market order you want to cancel with a left click in the lower window. After that you can cancel the market order with another double click. The goods freed by the cancellation will be added to your market inventory. Freed money will be added to your account balance.The overview of transactions made
Under “King’s Market” or “Night Market” ( top ) you will find an overview of all your sales and purchases. Here you can see how much of which goods were traded at which unit price. The day information refers to the real time, not to the days in the game. Only the trades you have been involved in are visible to you. The new entries are written in yellow. Older entries are written in white.
Press the “Mark logs as read” button after you have read all entries to change the font color of the new entries from yellow to white. In the King’s Market, but not in the Night Market, a journal of the latest trades is created in form of a book which is usually placed in one of the bookshelves in the market building.Toggle commodity names
To show the names used in the program instead of the names used in the game, select the checkbox “Show Itemnames” (lower part) under King’s Market or Night Market ( top). This can be useful if you want to use the filter for the market orders. To show the item names again, simply click the checkbox again.Show / hide commodity icons
To make the product search more intuitive it can make sense to show the product symbols in addition to the product names. To do this, select the checkbox “Show Icons” (lower part) under “King’s Market” or “Night Market” ( top). To hide the icons, simply click the checkbox again.I wish successful trading
and have fun. 🙂Odie
February 6, 2022 at 1:14 pm #719Komodo
ParticipantWow that is a nice guide. I’ll edit it and we can add it as a guide maybe? Split it up into shorter volumes like Market Trading for Adventurous I, II, & III?
February 25, 2022 at 11:12 am #794odie
ParticipantSince it is intended as a reference book, my suggestion would be to place it where it is needed (if possible): on top of King’s Market. Of course it would be good to make this book also craftable.
I was thinking of maybe writing two more texts for ingame books. One for rather impatient, impulsive players that might start with the paragraph “How to get rich by trade”. For this book I would suggest that it can be both found and crafted.
Another idea for an ingame book would be one with advice for the aspiring advanced trader. Here, for example, I would cover advice on sensible pricing and maybe even things like merchandise value leverage and speculative investing. I imagine that more sophisticated players would also like to learn about things that (can) work in real markets as well. I would suggest this book as a craftable-only book.Please let me know what sounds usable to you. 🙂
February 25, 2022 at 11:29 am #795odie
ParticipantAlmost forgotten: I have revised the market guide and am done with it from my side. For the most part, I have only bolded the paragraph headings and italicized some words. Only a few words were still exchanged.
February 25, 2022 at 11:30 pm #801carzomg
ParticipantMarket viewing screen needs either to be larger or expandable so you can see both columns completely. Now you can see the left column but the right is partially off screen.
February 26, 2022 at 1:31 am #805Komodo
ParticipantI can get the text in the game when ready to do so.
Yeah the market user interface is not really perfect. I think it is a bit too confusing, but maybe the API can be cleaned up or this can be mentioned to the mod creator, FaceDeer.
February 26, 2022 at 2:22 am #806odie
ParticipantI don’t know the problem with the hidden columns from my side. On the contrary, in the market order screen I even have space on the right side. I suspect this will be related to the selected screen resolution.
-
AuthorPosts
- You must be logged in to reply to this topic.